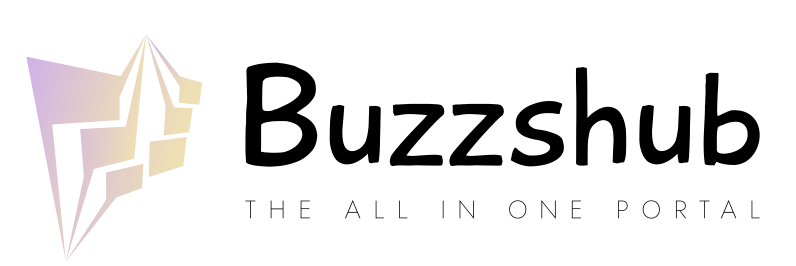As of July 2021, macOS, also known as Mac OS X, accounted for 26.51% of the North American operating system market. This means one in every four computers in the US and Canada runs on Apple’s proprietary OS.
Apple’s macOS has had a stable following because of its ease of use and seamless iOS integration. That’s a big plus, as more than half of smartphone users in the US and Canada own iPhones.
However, that doesn’t mean macOS never runs into problems. That’s why it’s best to learn how to reinstall macOS if you’re a Mac user yourself. It’s also a knowledge you can put to use if the time comes for you to dispose of, sell, trade-in, or give your Mac away.
To that end, we created this guide on how to reinstall OS on Mac using its built-in Recovery tool. Be sure to read on, as using this tool is the easiest way to reinstall macOS.
Determine If You Really Need to Reinstall macOS
A common reason Apple computer users reinstall macOS is to fix bugs not in the OS but in their system itself.
For example, let’s say you’ve had your Mac for a couple of years now, so you’ve likely made many changes to your system. Unfortunately, some of those alterations may bog your system down. This can then lead to system errors, lags, and slow performance.
In that case, giving your Mac a clean macOS install may help fix those problems.
However, it’s best to do that only after you’ve tried other fixes, such as uninstalling apps you don’t use. Another trick to help speed up your Mac is to check and reduce its memory usage. The guide in this link, https://setapp.com/how-to/reduce-memory-usage-on-mac, has tips on how to do this.
If none of those work and your Apple computer still encounters errors, then a clean install may do the trick.
On the other hand, reinstalling macOS is a must if you plan to sell, trade, or give your device away. After all, you have to wipe your entire Mac and then reset it to factory settings. The latter involves the removal of the current macOS, so you need to reinstall it afterward.
It’s imperative to delete all your data before you hand your device to someone else to prevent data theft. Otherwise, your data may end up in the wrong hands, and you may become a victim of financial identity theft. Note that this is pretty common in the US, with almost half of folks having experienced it.
Determine What Your Mac’s Processor Is
If the situation does warrant you to reinstall Mac OS, the next step is to check what processor it’s on.
Some of the most recent iMac, MacBook Air, MacBook Pro, and Mac mini shipments now use the Apple M1 chip. These are the latest models, first shipped by Apple in late 2020. However, many of the other late 2020 and 2021 releases still came with Intel processors.
It’s vital to know what processor your Mac has since this influences how you can reinstall macOS.
You can check this via About this Mac, the first option that shows up when you click the Apple menu icon. The About this Mac should have a field labeled Chip, followed by “Apple M1.”
Otherwise, you should see a line labeled Processor, followed by the name of the Intel product.
Backup Your Files
If your Mac is going to a new owner or you want to reset it to factory settings, back up your files first. The best way to do this is to plug in an external hard drive that has a capacity big enough for all your data.
You can check the size of all your data by clicking the Apple menu, About this Mac, and then Storage. You should then see how much available space you have in your built-in disk drive. You can then deduct the actual storage space you have from the space still available.
Let’s say your Mac says you have 156 GB available of 256 GB. This means it’s currently storing 100 GB of data, which is the amount of data you have stored in it. So, the external hard drive you should use to create a backup should have more than 100 GB of available space.
Once you created the backup, you can wipe your Mac clean and carry out the macOS reinstallation.
Start Your Mac in Recovery Mode
To start an Apple M1 Mac on recovery mode, shut down your computer first. Next, press the power button and keep holding it down until the startup options window appear. Then, select Options, which has a gear icon depicting it.
Once you click the Continue button, the macOS Recovery window should show up.
If you have an Intel-based Mac, be sure it auto-connects to the internet before going on recovery mode. If it is, then you can shut down your device. Next, turn it back on and then press and hold down the Command + R buttons right after.
Let go of those buttons only once you see the Apple logo come up on the screen. From there, your Mac should display the macOS Recovery window.
Select the Reinstall macOS Option from the Recovery Window
In the macOS Recovery tool window, there should be a field labeled “Reinstall macOS.” Select this option and then hit the Continue button.
The installer may then ask you to unlock your disk. Just enter your Mac login password to do so.
After that, the installer may also ask you where you’d want to reinstall the macOS. You may see two locations; one labeled Macintosh HD – Data, the other labeled Macintosh HD. Be sure to select Macintosh HD to avoid overwriting any of your data.
You should also plug in your Mac to the wall, as reinstallation may take quite some time. Don’t close your device’s lid, and don’t put it to sleep either.
Quit the Assistant If the Mac Will Have a New Owner
Once the device has completely reinstalled macOS, the setup assistant may pop up. Quit the assistant and shut down the Mac if you’re selling, trading in, or donating the device. This way, when the new owner turns on the Mac, they will be the ones to complete the setup with their personal data.
If you’re holding on to the Mac, you only need to follow the setup assistant’s directions. From there, you can log in to your Mac with its newly reinstalled macOS.
Follow These Easy Steps on How to Reinstall macOS
There you have it, the complete guide on how to reinstall macOS with the help of your Mac’s built-in Recovery tool. Just make sure that you back up your files in case something goes wrong during the process. Also, don’t forget that Intel-based Macs need an internet connection to reinstall macOS.
Ready for more nifty tech-related guides or even home and lifestyle tips and tricks? Then please feel free to have a look at our other recent news and blog posts!